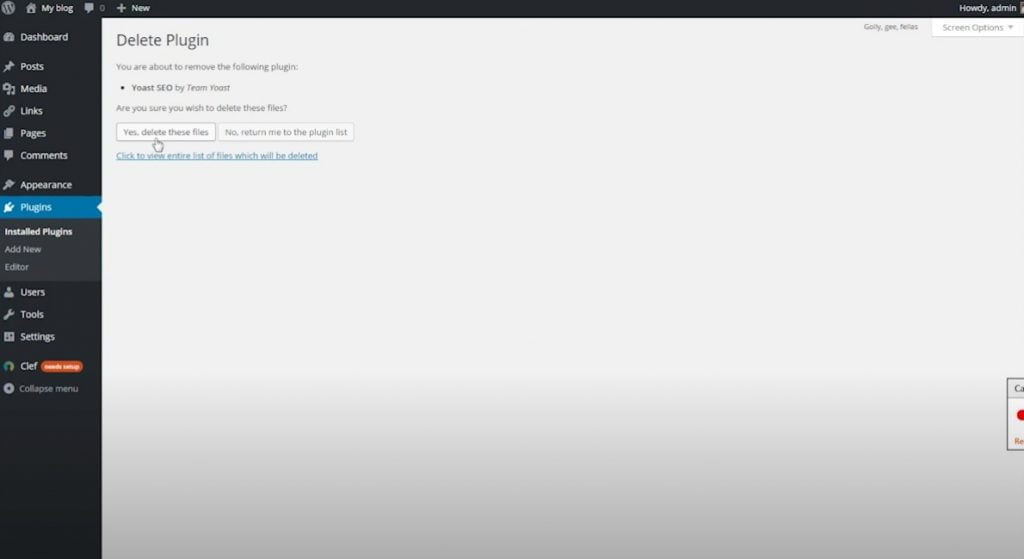1. To manage your plugins in WordPress, go to Plugins, then click Installed Plugins. You’ll see a list of all the plugins that are currently installed on your site, along with their activation status.
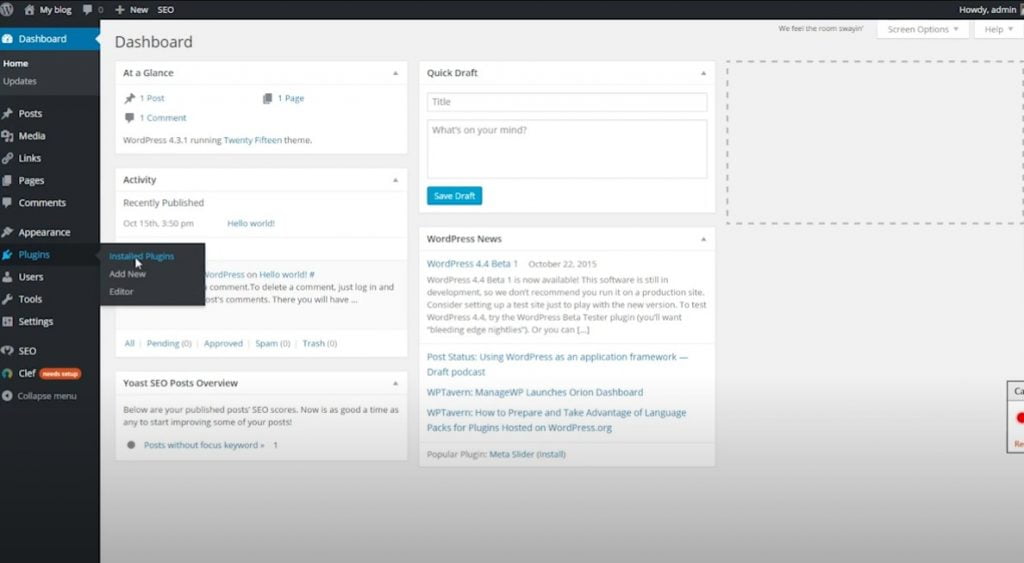
2. To activate a plugin, click Activate under its name.
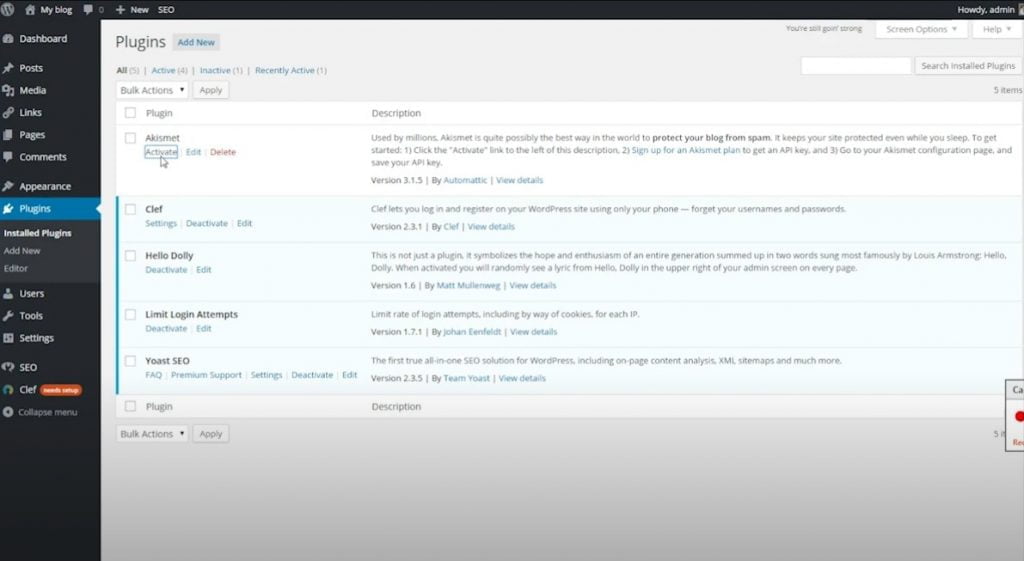
3. To deactivate a plugin, click Deactivate under its name.
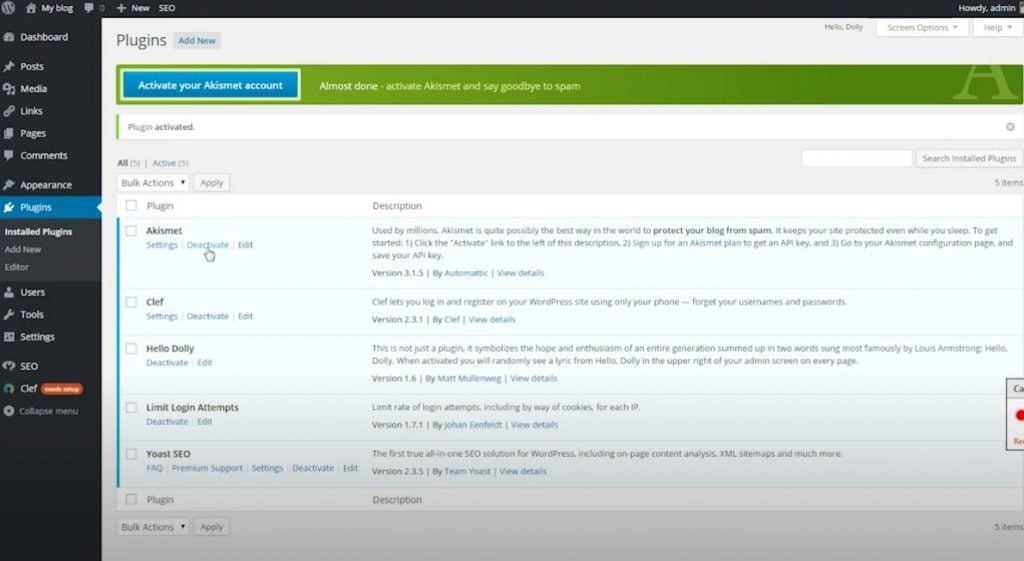
4. If you want to delete a plugin, we need to deactivate it first. We’ll use Yoast SEO as an example in this tutorial, so click Deactivate and then Delete.
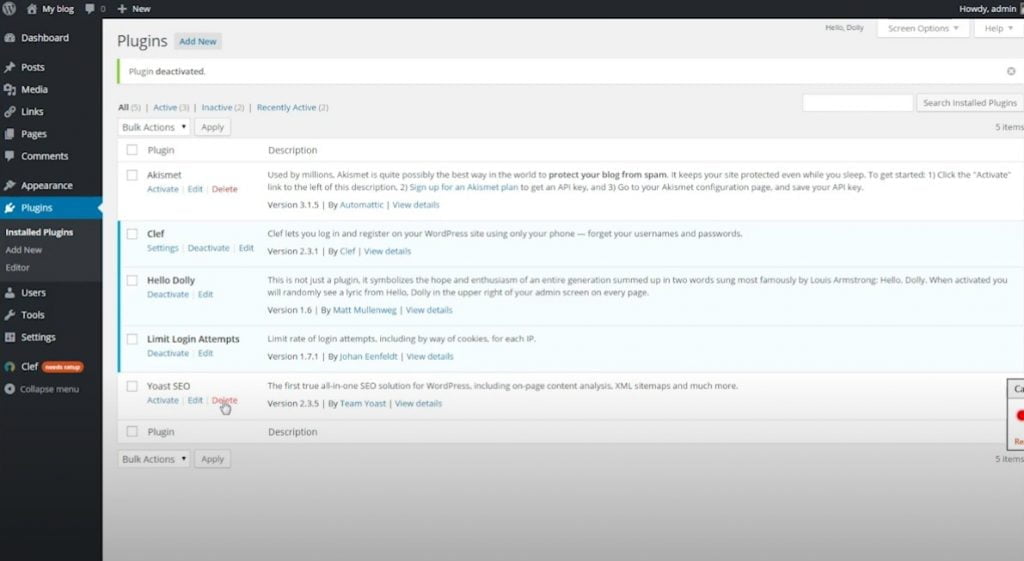
5. On the confirmation page that follows, you can decide whether or not you want to remove the plugin. Make sure you have backed up your site first.
6. Once you’ve backed up your site, click Yes, delete these files, and the plugin will be removed from your website.